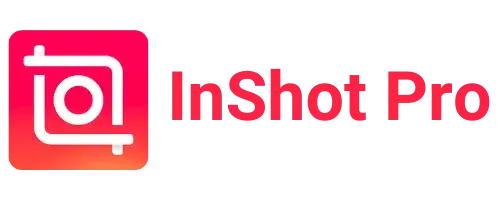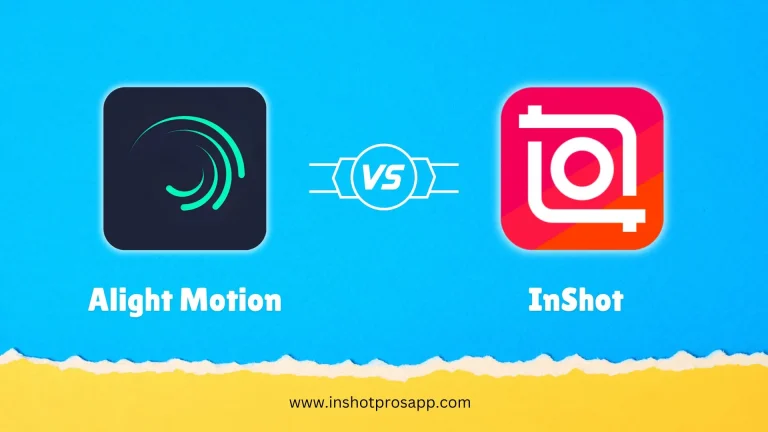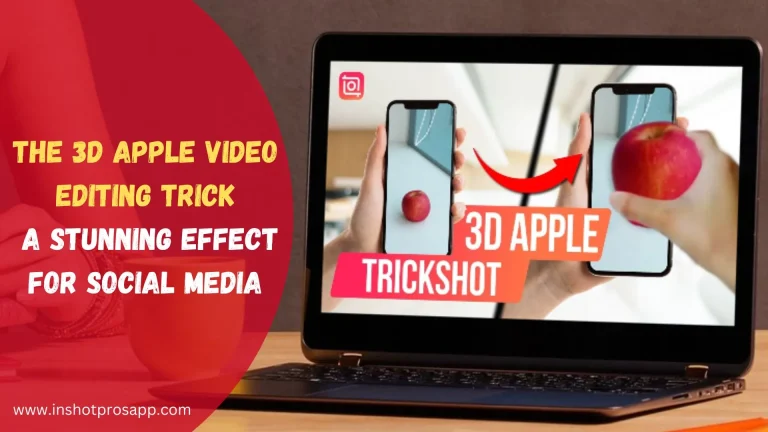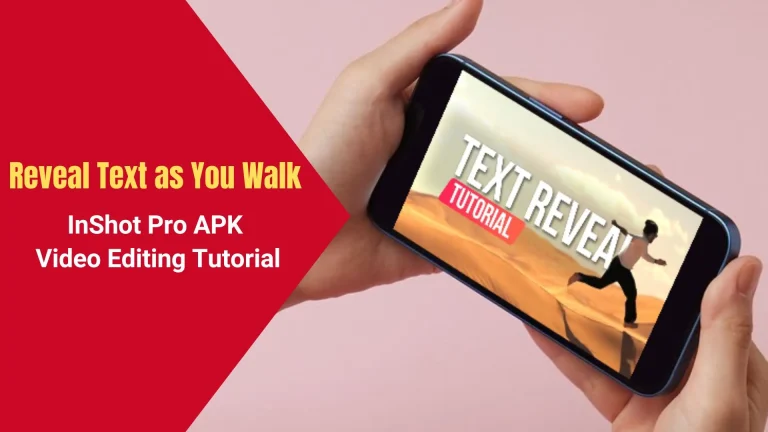How to Clone Yourself in a Video with InShot Pro APK

Clone Yourself in a Video with InShot Pro
With InShot Pro APK you can easily create your more than one characters in a single video. Clone Yourself in a Video with InShot Pro can be a fun and creative way to engage your audience. With these super exciting video content you can easily grab viewers attention. With InShot Pro, this complex effect can be so easy to add in your videos because this app perform it with simple ways. This pretty decent app is also available for iPhone and iPad. Here’s a basic introduction to creating a clone of yourself or an object in a video using InShot Pro.
We have complete simple guide on how can we easily add clone effect on our videos.
Step 1: Scriptwriting and Dialogue Planning
There are so many things you need to put together to have your very own plan. The number one thing you have to do is to have good scriptwriting. You have to ensure that the script is coherent. Whatever you’re saying should be in sync with what the other person would say; therefore, you have to create a dialogue for the number of clones you are going to make.
If you are making three extra clones, you have to make a dialogue for four people, okay? Especially if all four have to talk. Just saying, “How are you?” should prompt the other person to respond, “Fine,” or something that has to do with their well-being.
The masking feature of InShot pro seamlessly integrates multiple clones into a single frame.
Step 2: Setting Up Your Filming Environment
Another thing you have to consider is stable lighting and a tripod stand, so you are not going to move your camera during the course of your filming. Because you have to film yourself doing more than one thing, and it has to show the same environment, you have to make sure that your camera, your tripod stand, and your lighting remain in the same position.
This stability is crucial when creating clone videos. So keep in mind and ensure that the lighting and angles do not change between shots.
Step 3: Make Changes with Costume
I would also advise you to make changes with your clothes and your hair, like some little changes to tell the difference between you and your clones. This advice, however, also depends on your script.
If you’re scripting like your exact twin, like the twin has to wear the same clothes, then keep them the same. But if you want to make it just like this person is another person, you have to have a different costume for the other. This means you have to change your clothes at different times, which also means your clothes and everything should be at that place and at that time, so they can quickly change you.
Step 4: Filming Your Clips
You have to ensure that the position you are going to stay in is not overlapping. You must stay a little bit far away from the exact place because during editing, you’ll need to adjust the masking in InShot Pro to cleanly separate the images without any overlap. Proper positioning makes it easier to apply these edits and create a more amazing clone effect.
Step 5: Editing in InShot Pro
Now, let’s move to editing
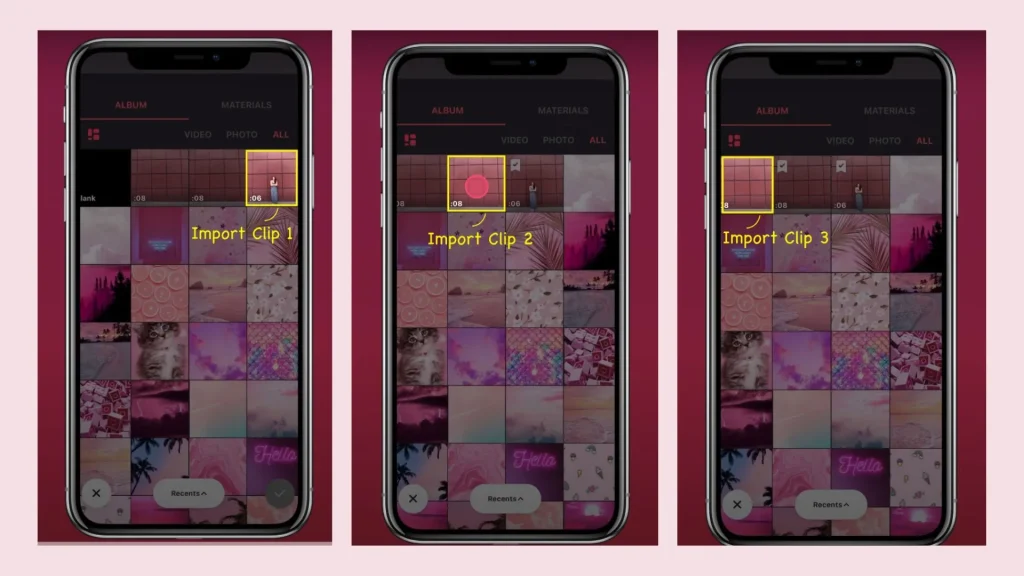
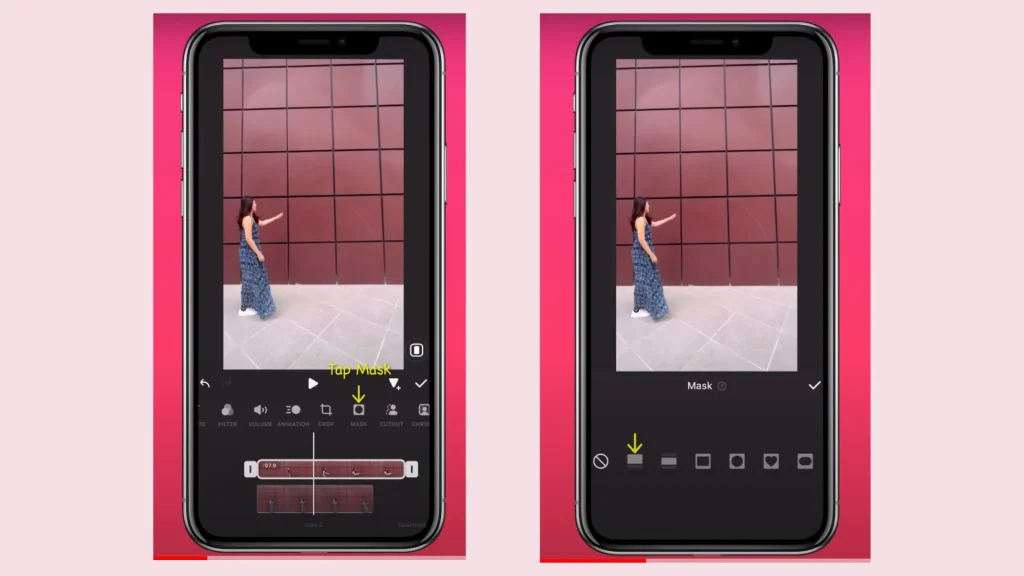
If you want to learn more on how to clone yourself in a video with inshot pro then visit our youtube channel inShot Video Editor where you can watch the complete guidance related to clone effect.